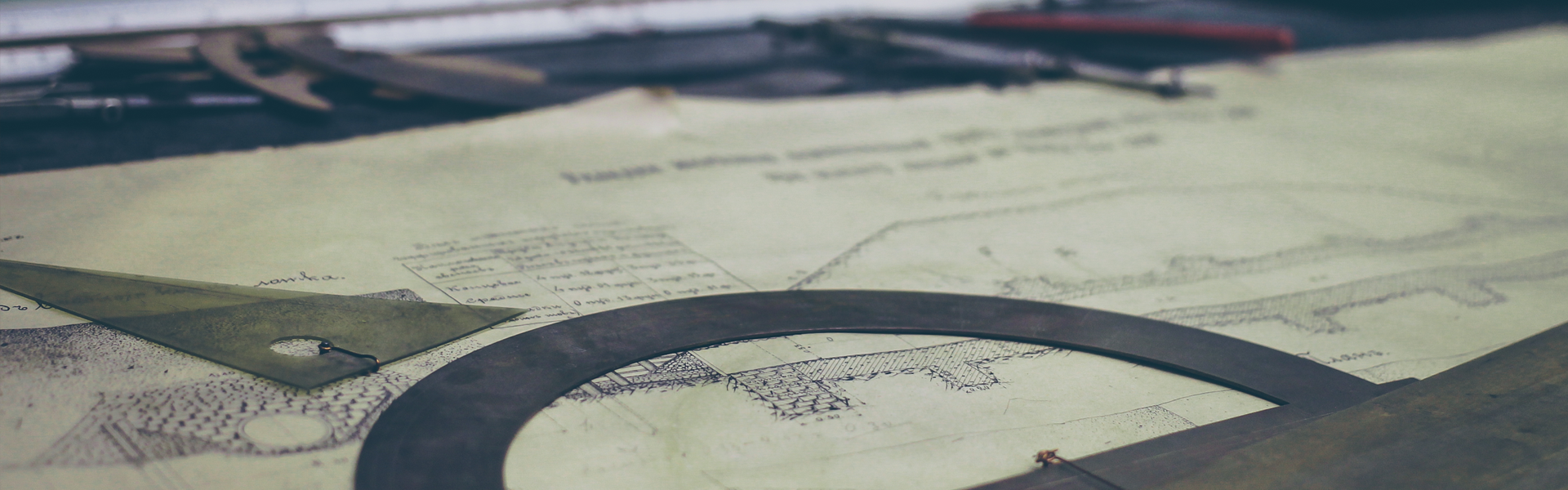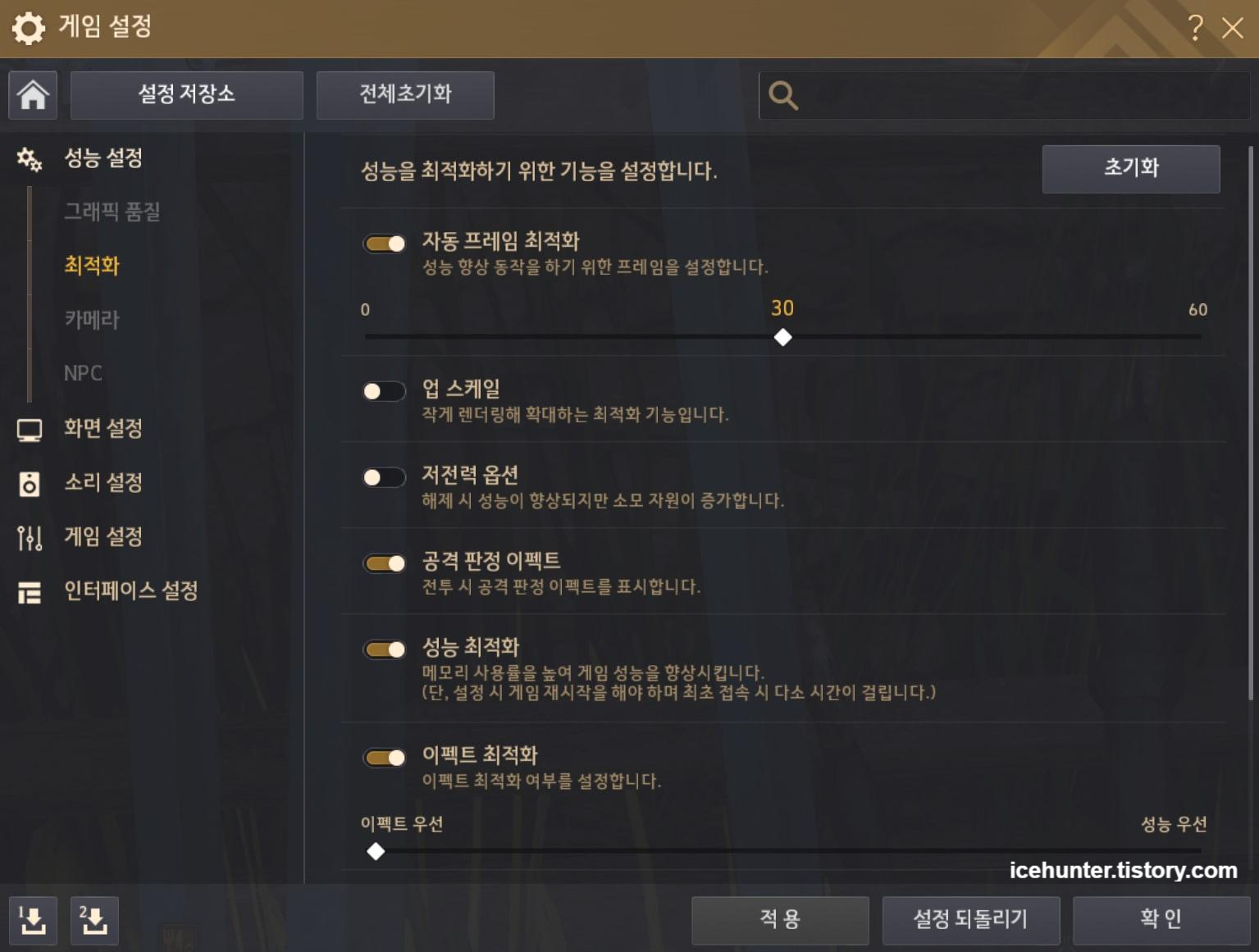
검은사막 게임 플레이 도중 프레임이 크게 떨어지거나 그래픽 품질을 리마스터로 하여도 이상하게 보이는 등 문제를 호소하시는 분들이 많아 게임에 영향을 미치는 최적화 설정에 대한 글을 남겨봅니다.
- 업 스케일 - OFF 하기
높음/리마스터 옵션을 해도 그래픽이 떨어져 보이는 문제는 십중팔구 업 스케일링이 켜져있는 경우입니다. 더 낮은 해상도로 렌더링해 큰 해상도에 맞춰주는 기능으로 그래픽 품질을 희생하여 성능(프레임)을 올리는 기능이기에 노트북이나 성능이 매우크게 떨어지는 PC에서나 사용을 추천하고, 그 외에는 꺼주는 것이 좋습니다. - 저전력 옵션 - OFF 하기
게임 도중 프레임이 출렁이거나 PC사양이 높음에도 최소 프레임이 매우 낮게 나오는 경우 이 옵션이 켜져있는 경우가 대다수입니다. 저전력을 위해 게임 프레임을 크게 떨어뜨리는 옵션으로 PC환경에서는 끄는 것을 추천합니다. - 성능 최적화 - ON 하기
메모리 사용량을 늘려 게임 성능을 올리는 옵션으로 검은사막의 메모리 사용량이 많지 않으므로 켜두는 것을 추천합니다. - 이펙트 최적화 - 이펙트 우선
스킬 이펙트 등을 설정할 수 있는 옵션으로 기본 상태가 이펙트 우선쪽으로 기울어져 설정되어있으나 이펙트 우선 끝까지 설정된 것이 아니므로 좌측 끝으로 설정할 경우 더 화려하고 진한 스킬 이펙트를 감상할 수 있습니다. (물론 PvP나 다대다의 난전을 하는 상황에서는 상황에 따라 조절을 해주는 것이 좋습니다.)
이상으로 검은사막 최적화 옵션에 대해 알아보았습니다.
게임 그래픽이나 프레임이 이상하게 느껴지는 경우 그래픽 제어판 설정 등을 확인하기 전에 최적화 옵션을 미리 확인해보시길 바랍니다.